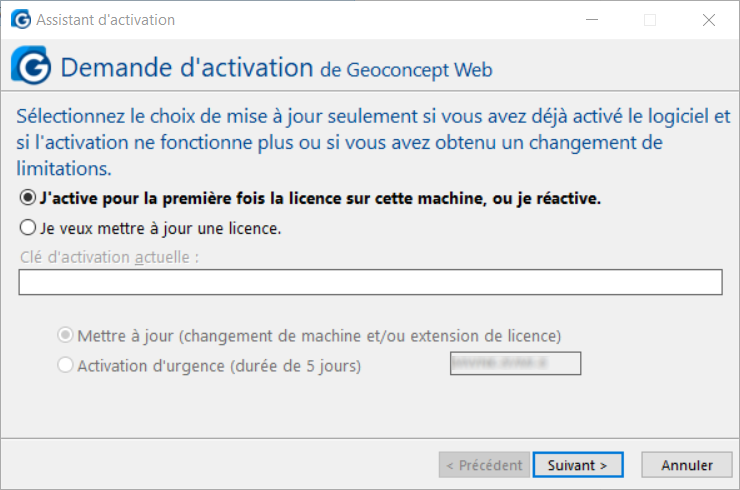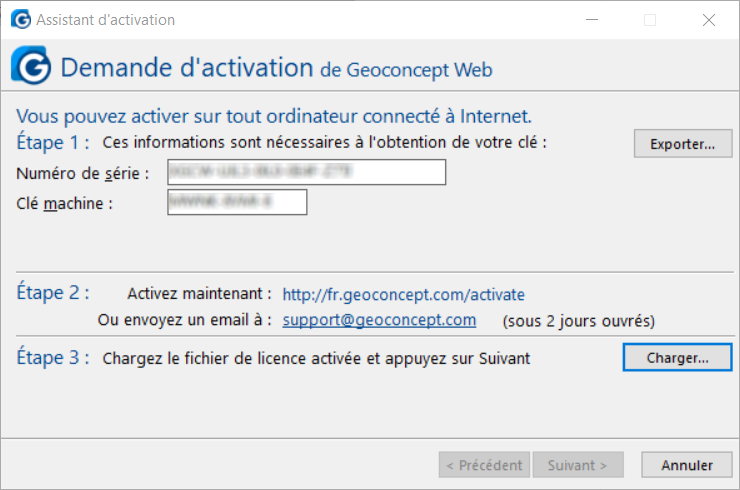Lors de l’installation, l’installateur tente d’activer automatiquement la solution. Pour cela une connexion Internet est nécessaire.
Si à l’issue de l’installation l’activation de la solution n’a pas pu être réalisée, notamment parce que la machine n’est pas connectée à Internet, l’activation devra alors être faite manuellement.
Un assistant apparaît alors avec deux options :
- J’active pour la première fois la licence sur cette machine, ou je réactive.
- Je veux mettre à jour une licence
Option 1 - J’active pour la première fois la licence sur cette machine, ou je réactive
Cette option est à choisir lorsque vous ne connaissez pas votre clé d’activation.
Vous pouvez choisir cette option dans le cas d’une première activation du produit, ou ultérieurement lorsqu’une mise à jour de la clé d’activation sera nécessaire (lors d’un changement de machine, pour une extension de la date de validité et/ou pour une extension fonctionnelle).
Les écrans suivants vont dépendre de la disponibilité d’une connexion Internet.
Vous ne disposez pas d’une connexion Internet
Vous devez choisir dans quel cas vous êtes :
- J’active pour la première fois la licence sur cette machine ;
-
Je veux mettre à jour une licence, avec 2 options :
- Mise à jour ;
- Activation d’urgence (valable 5 jours).
Dans les deux cas, un écran vous informe d’une erreur de connexion. Cliquer sur .
L'écran suivant vous donne alors les informations nécessaires pour récupérer votre clé d’activation :
- Le numéro de série ;
- La clé machine.
Une fois que ces informations ont été copiées, il faut accéder (sur une machine avec connexion Internet) au site web indiqué dans l’assistant : vous pourrez y saisir ces informations et récupérer votre clé d’activation.
Vous devez ensuite saisir la clé d’activation ainsi récupérée dans la zone dédiée dans cet écran.
Vous pouvez également envoyer un mail au support technique à l’adresse indiquée dans l’assistant afin de récupérer votre clé d’activation pour ensuite la saisir dans la zone dédiée dans cet écran.
Vous disposez d’une connexion Internet
Deux options sont alors proposées :
- J’active pour la première fois la licence sur cette machine ;
![[Tip]](images/community/docbook/tip.png) |
Tip |
|---|---|
|
Ce choix est utile si vous avez entre-temps rétabli une connexion Internet sur la machine sur laquelle l’installation a été réalisée. |
-
Je veux mettre à jour une licence, avec 2 options :
- Mise à jour ;
- Activation d’urgence (valable 5 jours).
Dans le cas d’une mise à jour de la licence, la clé d’activation actuelle et la clé machine doivent être connues (pré-remplies dans l’assistant).
L’activation d’urgence permet de continuer à utiliser l’application temporairement si l’extension de la licence n’a pas encore été autorisée.
Option 2 - Je veux mettre à jour une licence
Vous pouvez choisir cette option si vous avez déjà reçu une clé d’activation. Dans ce cas vous pouvez saisir la clé dans la zone de saisie. Une connexion Internet n’est pas nécessaire pour réaliser cette activation.
Quel que soit le mode choisi, lorsque l’activation du logiciel est réussie, un écran confirme la bonne activation de la solution. Vous pouvez imprimer les informations d’activation si vous le souhaitez.
Si vous avez rencontré un problème lors de l’activation, des écrans vous informent sur la nature du problème. Veuillez suivre les instructions de l’assistant.
![[Tip]](images/community/docbook/tip.png) |
Tip |
|---|---|
|
Si vous ne réussissez pas à activer la solution ou que vous ne disposez pas des informations nécessaires à l’activation, vous pouvez à tout instant quitter l’assistant d’activation. Cela n’annulera pas votre installation et la fenêtre de fin d’installation apparaîtra. Pour relancer l’assistant d’activation ultérieurement, il sera nécessaire d’aller dans le répertoire d’installation de l’application,
sous-répertoire \tools\ulm. Par défaut le chemin est Double-cliquer sur le fichier activate.cmd. L’assistant se lancera à nouveau. |