| Raccourci | Action | Icône ou bouton correspondant |
|---|---|---|
|
Barre espace |
Passer du mode sélection à la navigation |
|
|
Ctrl+A |
Tout sélectionner |
|
|
Ctrl+D |
Tout désélectionner, vider la sélection |
|
|
Ctrl+Z |
Annuler la dernière modification |
|
|
Ctrl+Y |
Restaurer la dernière modification |
|
|
Ctrl+Barre espace |
Lancer l’assistant de sectorisation automatique |
|
|
Ctrl+K |
Comparer deux simulations |
Dans la liste des simulations |
|
Ctrl+O |
Ouvrir la liste des simulations enregistrée |
|
|
Ctrl+X |
Exporter |
|
|
Ctrl+I |
Informations sur la carte |
|
|
Ctrl+Alt+N |
Créer un nouveau secteur à partir de la sélection |
|
|
Ctrl+Alt+U |
Annuler l’attribution |
Dans le menu Actions |
|
Ctrl+Alt+D |
Distribuer tous les points non attribués aux secteurs les plus proches. |
Dans le menu Actions |
|
Ctrl+M |
Fusionner les secteurs sélectionnés |
Dans le menu Actions |
|
Ctrl+S |
Enregistrer la simulation |
|
|
Ctrl+Alt+S |
Enregistrer une copie de la simulation |
|
Le mode progressif doit être activé. Il l’est par défaut. Vous pouvez le vérifier en cliquant sur l’icône Modifier les indicateurs
affichés ![]() . Le mode progressif est activé en bas à gauche.
. Le mode progressif est activé en bas à gauche.
Le mode progressif permet de suivre l’impact des modifications qui sont réalisées entre deux enregistrements de l’étude.
A la modification de l’attribution d’un point, le mode progressif met en évidence le point qui a changé de secteur sur la carte (s’il est affiché via l’icône de la carte Analyser) et l’impact sur les indicateurs d’équilibrage.
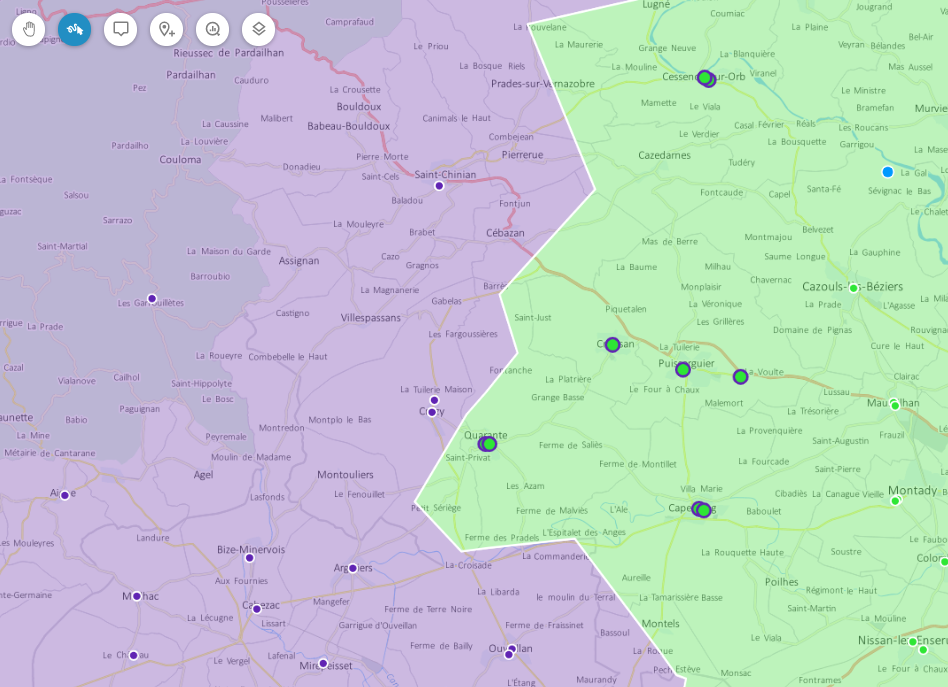
Les points transférés sur la carte affichent la couleur de leur nouveau secteur (intérieur du point) et la couleur de l’ancien secteur d’attribution (contour du point).
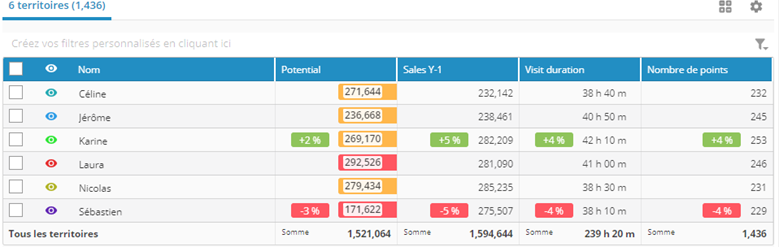
Les indicateurs d’équilibrage indiquent les pourcentages de modifications liées à ces transferts.
Quand les pourcentages de variation sont positifs, ils s’affichent en vert ; quand ils sont négatifs, ils s’affichent en rouge.
Cet affichage reste actif jusqu’au prochain enregistrement de l’étude, afin que l’utilisateur puisse arbitrer quant à la pérennisation des modifications.
![[Note]](images/community/docbook/note.png) |
Note |
|---|---|
|
L’affichage par défaut inclut les panneaux carte et tableau. |
-
Dans la barre d’outils, cliquer sur l’icône Modifier l’affichage des panneaux

-
Glisser-déposer l’icône du panneau à afficher sur la zone choisie
Ajouter le panneau carte

Ajouter le panneau tableau

Ajouter le panneau graphique

Ajouter le panneau des indicateurs clés (KPI)

![[Note]](images/community/docbook/note.png)
Note Les panneaux déjà affichés ne sont pas cliquables.
-
Dans la barre d’outils, cliquer sur l’icône Modifier l’affichage des panneaux

-
Au-dessus du panneau choisi, cliquer sur l’icône Agrandir le panneau

-
Dans la barre d’outils, cliquer sur l’icône Modifier l’affichage des panneaux

-
Au-dessus du panneau choisi, cliquer sur l’icône Ouvrir dans une autre fenêtre

-
Dans la barre d’outils, cliquer sur l’icône Modifier l’affichage des panneaux

-
Au-dessus du panneau choisi, cliquer sur l’icône Masquer le panneau

- Pour afficher de nouveau le panneau, survoler le panneau et cliquer à l’intérieur
- Positionner le curseur à la limite entre les panneaux
- Déplacer le curseur par cliquer-glisser jusqu'à obtenir la dimension de panneau choisie
-
Dans la barre d’outils, cliquer sur l’icône Modifier l’affichage des panneaux

- Cliquer sur la zone grise au-dessus du panneau choisi et maintenir
- Glisser-déposer le panneau sur le panneau à intervertir
-
Dans la barre d’outils, cliquer sur l’icône Modifier l’affichage des panneaux

-
Au-dessus du panneau choisi, cliquer sur l’icône Réduire le panneau

-
Dans la barre d’outils, cliquer sur l’icône Modifier l’affichage des panneaux

-
Cliquer sur l’icône Annuler changement de mise en page

-
Dans la barre d’outils, à droite, cliquer sur le menu déroulant des éléments filtrables

-
Choisir un élément
Éléments filtrables Description de la recherche Adresse postale
Toute ou partie de l’adresse
Points
Avec ID ou nom
Secteurs
Sites
Couches personnalisées (si disponibles)
Un point de la couche additionnelles, avec ID ou nom
Recherches récentes (si disponibles)
Choix d’une recherche déjà effectuée
-
Cliquer sur l’icône de la carte Informations sur la carte

- Cliquer sur le bouton Mini-fiche pour déplacer son curseur vers la droite
- Cliquer sur l'élément choisi dans le menu déroulant
| Élément | Affiche au survol |
|---|---|
|
Tous |
Les informations des sites, points, polygones, secteurs et couches additionnelles |
|
Sites |
Uniquement les informations des sites |
|
Points/polygones |
Uniquement les informations des points/polygones |
|
Secteurs |
Uniquement les informations des secteurs |
|
Calques |
Uniquement les informations des couches personnalisées |
- Survoler l’objet ou le site choisi
-
Cliquer sur l’icône de la carte Informations sur la carte

- Cliquer sur le bouton Étiquette de site ou Étiquette de secteur pour déplacer son curseur vers la droite
- Cliquer sur l’information choisie dans le menu déroulant
- Cliquer éventuellement sur le bouton Ajouter une étiquette pour ajouter une information à afficher
- Sélectionner un point sur la carte
- Survoler le point, maintenir la touche SHIFT et glisser-déposer le point à l’endroit voulu
![[Note]](images/community/docbook/note.png) |
Note |
|---|---|
|
Un message de confirmation de la nouvelle position s’affiche. Il est également possible de déplacer un ensemble de points par la même opération. |
Dans cet exemple, l’indicateur Potential a un réglage de représentation placé sur Equilibrer.
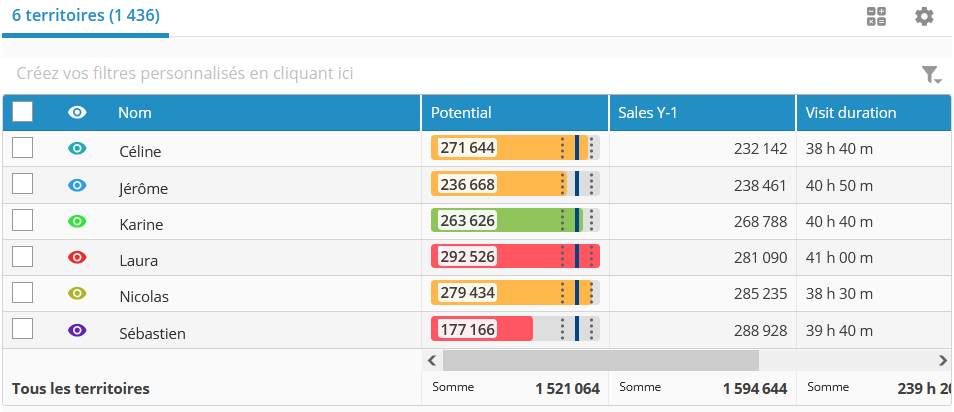
La moyenne de l’indicateur est matérialisée par un trait vertical plein bleu marine sur la jauge de couleur.
Les traits verticaux en pointillés de part et d’autre de ce trait signifient un écart de 10 % par rapport à la moyenne.
| Couleur | Écart par rapport à la moyenne de l’indicateur |
|---|---|
|
|
Plus de 15% |
|
|
Entre 10 et 15% |
|
|
Moins de 10% |
En bas de chaque colonne d’indicateur, on trouve un agrégateur total (Somme, par défaut) qui peut être modifié.
Ceci est également valable pour ajouter un champ pré-défini.
-
Au-dessus du panneau tableau, cliquer sur l’icône Modifier les indicateurs affichés

- Cliquer sur l’onglet Secteur ou sur l’onglet Points selon l’indicateur choisi
-
Sous l’onglet, cliquer sur le menu déroulant pour choisir le type d’indicateur selon l’indicateur choisi
Type d’indicateur Description Champs pré-définis
Regroupe les champs d’identification (ID et noms) des points/entités géographiques et des secteurs.
Indicateurs importés
Données qualifiées d’indicateurs d'équilibrage lors de l’association des champs.
Indicateurs calculés
- Nombre de points,
- Nombre de ressources,
- Compacité du secteur (%),
- Densité (points par km²),
- Surface (km²)
- Distance des sites aux points (moyenne en km)
Ce dernier indicateur n’est disponible que sur une sectorisation autour de sites.Indicateurs estimés
Distance de la tournée (en kilomètres)/durée de la tournée (en heures : minutes : secondes).
Lorsque la sectorisation concerne des sites :
- Distance/durée de la tournée avec départ du site,
- Distance/durée de la tournée avec retour au site,
- Distance/durée de la tournée avec départ et retour au site. - Cliquer sur l’indicateur choisi dans la liste de gauche
-
Cliquer sur l’icône Ajouter les indicateurs sélectionnés

- Cliquer sur le bouton
-
Au-dessus du panneau tableau, cliquer sur l’icône Modifier les indicateurs affichés

-
Dans la liste de droite, cliquer et maintenir l’icône de déplacement de l’indicateur choisi

- Déplacer l’indicateur à la position choisie
- Cliquer sur le bouton
-
Au-dessus du panneau tableau, cliquer sur l’icône Modifier les indicateurs affichés

- Dans la liste de droite, cliquer sur le menu déroulant correspondant à la représentation de l’indicateur choisi
-
Cliquer sur la représentation choisie
Représentation Description Valeur
Affiche la valeur numérique pour le secteur.
Equilibrer
Affiche une jauge dont la couleur dépend du pourcentage d'écart à la moyenne.
Écart à la moyenne
Affiche les écart-types positifs et négatifs à la moyenne.
Seuil personnalisé
Utilise les mêmes couleurs que l'équilibrage, mais c’est l’utilisateur qui définit dans le tableau les seuils pour passer d’une couleur à l’autre.
- Cliquer sur le bouton
-
Au-dessus du panneau tableau, cliquer sur l’icône Modifier les indicateurs affichés

- Dans la liste de droite, cliquer sur l’icône Engrenage correspondant à l’indicateur choisi
- Cliquer sur le menu déroulant Total correspondant à Ligne
-
Cliquer sur le type de valeur choisi
![[Note]](images/community/docbook/note.png)
Note Les types de valeurs disponibles sont :
- Somme
- Moyenne
- Minimum
- Maximum
- Comptage
- Aucun
- Cliquer sur le bouton
- Cliquer sur le bouton une nouvelle fois
-
Au-dessus du panneau tableau, cliquer sur l’icône Modifier les indicateurs affichés

- Dans la liste de droite, cliquer sur l’icône Engrenage correspondant à l’indicateur choisi
- Cliquer dans le champ Indicateur
- Saisir le nouveau nom de l’indicateur
- Cliquer sur le bouton
- Cliquer sur le bouton une nouvelle fois
Le format de l’indicateur peut comporter ou non des chiffres après la virgule (jusqu'à quatre).
Si l’indicateur est une durée, il peut être de format heure, minute (xhxm), heures minutes, secondes (xhxmxs) ou jour, heure, minute (xjxhxm)
-
Au-dessus du panneau tableau, cliquer sur l’icône Modifier les indicateurs affichés

- Dans la liste de droite, cliquer sur l’icône Engrenage correspondant à l’indicateur choisi
- Cliquer sur le menu déroulant Format correspondant à Ligne
- Cliquer sur le format choisi
- Cliquer sur le bouton
- Cliquer sur le bouton
L’agrégateur total se situe en bas de colonne de chaque indicateur du panneau tableau.
![[Note]](images/community/docbook/note.png) |
Note |
|---|---|
|
Les agrégateurs disponibles sont :
|
- En bas du tableau, cliquer sur l’agrégateur total de l’indicateur choisi
- Cliquer sur l’agrégateur total choisi
Le format de l’agrégateur peut comporter ou non des chiffres après la virgule (jusqu'à quatre).
Si l’indicateur est une durée, il peut être de format heure, minute (xhxm) ou jour, heure, minute (xjxhxm)
-
Au-dessus du panneau tableau, cliquer sur l’icône Modifier les indicateurs affichés

- Dans la liste de droite, cliquer sur l’icône Engrenage correspondant à l’indicateur choisi
- Cliquer sur le menu déroulant Format correspondant à Colonne
- Cliquer sur le format choisi
- Cliquer sur le bouton
- Cliquer sur le bouton
Il est possible de filtrer les secteurs et les objets (points et entités géographiques) pour répondre aux critères sélectionnés dans le tableau. Il est possible de créer un filtre comportant plusieurs composants.
- Au-dessus des en-têtes de colonne du tableau, cliquer sur la zone création de filtre
- Cliquer sur l’en-tête de colonne à filtrer
- Cliquer sur l’opérateur choisi
- Rentrer le critère de formule
- Appuyer sur la touche Entrée du clavier
Opérateurs disponibles :
| Format de données | Opérateurs disponibles |
|---|---|
|
Texte |
- = |
|
Nombre / Durée |
- = |
- Au-dessus des en-têtes de colonne du tableau, cliquer sur l’icône édition de la formule du filtre de recherche choisie
- Modifier le critère de formule
- Appuyer sur la touche Entrée du clavier
-
Au-dessus des en-têtes de colonne du tableau, à droite, cliquer sur l’icône Charger des filtres sauvegardés

- Sous le libellé Enregistrer le filtre actuel, rentrer le nom du filtre
-
Cliquer sur l’icône disquette

-
Au-dessus des en-têtes de colonne du tableau, à droite, cliquer sur l’icône Charger des filtres sauvegardés

- Cliquer sur le nom du filtre choisi
L’utilisation des graphiques permet d’avoir une visibilité accrue sur l'équilibrage des secteurs. Lorsqu’on survole à la souris la représentation graphique d’un secteur, un libellé de valeur apparaît et le secteur s’affiche en surbrillance dans le tableau et dans la carte.
Le panneau graphique n’est pas affiché par défaut. Voir la commande Ajouter un panneau pour l’afficher.
![[Note]](images/community/docbook/note.png) |
Note |
|---|---|
|
Différents types de graphiques peuvent être choisis, en fonction du nombre d’indicateurs affichés :
|
- Dans le panneau graphique, à droite, cliquer sur l’icône du type de graphique choisi
Tous les indicateurs importés, calculés et estimés peuvent être représentés dans les graphiques s’ils sont affichés dans le tableau. On peut afficher jusqu'à 3 indicateurs en même temps.
- Dans le panneau graphique, cliquer sur le bouton
- Cliquer sur le menu déroulant de l’indicateur ajouté
- Cliquer sur l’indicateur choisi
- Dans le panneau graphique, cliquer sur l’icône X en face de l’indicateur choisi











