Les secteurs sont généralement créés par la sectorisation automatique. Pour affiner cette sectorisation automatique, vous pouvez manuellement gérer vos secteurs.
Dans le panneau tableau, la sélection d’un secteur affiche un menu d’icônes avec diverses options :
|
Afficher les détails du secteur |
|
|
Modifier la couleur du secteur |
|
|
Zoomer sur le secteur |
|
|
Zoomer sur le site |
|
|
Modifier les propriétés du secteur |
|
|
Distribuer tous les objets aux secteurs les plus proches |
|
|
Supprimer |
|
-
A partir de la page Sectorisation, cliquer sur
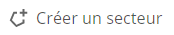
- Remplir les champs Codes, Nom et Couleur
- Cliquer sur
- Sur la carte ou dans le tableau, sélectionner les objets
- Dans le bas du tableau, cliquer sur le secteur choisi
Ou
- Sur la carte, glisser-déposer les objets sur le secteur choisi
-
A partir de la carte, cliquer sur l’icône sélection

- Presser et maintenir la touche control/Ctrl du clavier tout en cliquant sur l’entité géographique choisie
- Dans le bas du tableau, cliquer sur le secteur où ajouter l’entité
![[Note]](images/community/docbook/note.png) |
Note |
|---|---|
|
Il est possible de faire une sélection multiple d’entité. |
- Sur la carte ou dans le tableau, sélectionner les objets à ne plus attribuer
-
Dans la barre d’outils, cliquer sur

![[Note]](images/community/docbook/note.png) |
Note |
|---|---|
|
Dans le panneau tableau, un onglet Non attribués est créé avec ces objets. |
- A partir de l’onglet Non attribués du tableau, cliquer sur la case à cocher des objets choisis
- Dans le bas du tableau, cliquer sur le secteur choisi
- A partir de l’onglet Non attribués du tableau, cliquer sur le menu déroulant Actions du tableau,
-
Cliquer sur Distribuer

![[Note]](images/community/docbook/note.png) |
Note |
|---|---|
|
Les objets non attribués seront distribués aux secteurs les plus proches à vol d’oiseau. |
Vous pouvez régler la luminosité, la saturation et la transparence des secteurs affichés sur la carte.
-
Dans le tableau, cliquer sur l’icône Paramétrage des couleurs

- Ajuster les paramètres choisis
- Cliquer sur Valider
Le libellé de secteur peut être le nom du secteur ou un indicateur. Un secteur ou un site peuvent avoir plusieurs libellés affichés en même temps.
Vous pouvez afficher ou masquer le libellé :
-
Sur la carte, cliquer sur l’icône Informations sur la carte

- Cliquer sur l’interrupteur en face du libellé du site et/ou du secteur puis choisir l’information à afficher. Vous pouvez ajouter plusieurs libellés pour un même objet.
Par le même menu, vous pouvez également changer la couleur du libellé ou choisir le texte du libellé.
Les fonds de carte disponibles via le bouton Cartes  sont :
sont :
- Standard
- Noir & blanc
- Satellite
- Terrain
- Transport public
- Trafic
- Satellite + Trafic
Les limites administratives disponibles via le bouton Cartes  sont :
sont :
- Régions ou équivalent selon le pays de l'étude (avec libellés)
- Départements ou équivalent selon le pays de l'étude (avec libellés)
Les limites administratives disponibles dépendent du pays de l'étude.
Les réseaux routiers peuvent être affichés ou masqués via le bouton Cartes 
Les enveloppes permettent de visualiser les secteurs existants ou créés dans l’interface de Territory Manager.
Les enveloppes disponibles via l’icône Paramétrage de la carte ![]() sont :
sont :
| Type d’enveloppe | Description |
|---|---|
|
Aucun |
Les points sont uniquement colorés en fonction de leur secteur d’appartenance. |
|
Concave |
Surface qui minimise la zone qui contient tous les points et qui autorise tous les angles. Elle permet de visualiser l'étendue réelle des secteurs. |
|
Contigüe |
Surface jointive : les secteurs sont étendus de façon à être jointifs. Ces enveloppes permettent une meilleure visualisation du partage de secteurs. Si un nombre important de secteurs (de l’ordre d’une centaine) sont affichés avec cette enveloppe, l’affichage peut être plus long. |
|
Convexe |
Surface qui minimise la zone qui contient tous les points. Les arêtes voisines ne dépassent pas un angle de 180°. Elle permet de visualiser l'étendue géométrique des secteurs. |
|
Dynamique |
Surface calculée en dynamique, les secteurs sont affichés avec des enveloppes contigües. Si la simulation contient plus de 10 000 points, les enveloppes ne sont pas affichées. |
-
Cliquer sur l’icône utilisateur

- Cliquer sur Mes préférences
- Cliquer sur Inclure les sites dans les secteurs
L’utilisateur peut sélectionner une représentation calculée sur un indicateur pour coloriser intégralement des secteurs ou afficher des barycentres sur la carte.
Les représentations disponibles via l’icône Analyser ![]() sont :
sont :
| Type de représentation | Scénario | Description |
|---|---|---|
|
Barycentre |
Sans indicateur |
Quand aucun indicateur n’est sélectionné pour le calcul, le barycentre d’un secteur correspond à la moyenne des coordonnées géographiques de tous les points qui le constituent. Le barycentre est donc influencé par la densité de points dans le secteur. |
|
Indicateur choisi |
Le barycentre correspond à la moyenne des coordonnées géographiques de tous les points qui le constituent, pondérés par l’indicateur sélectionné. Le barycentre du secteur est donc influencé par les valeurs fortes de l’indicateur sélectionné. |
|
|
A partir d’entités géographiques |
Si le barycentre est effectué à partir de d’entités géographiques (secteur constitué de communes par exemple), le barycentre de chaque commune est calculé, et le barycentre du secteur correspond à la moyenne des coordonnées géographiques des barycentres de toutes les communes qui constituent le secteur. Ce barycentre peut aussi être pondéré par la sélection d’un indicateur. |
|
|
Densité (carte de chaleur) |
Tous |
C’est un mode de représentation efficace pour distinguer les "poids" des différents secteurs sur une carte et leur dispersion
géographique. |
|
Sans indicateur |
La carte de chaleur représente l’information de densité des points. |
|
|
Indicateur choisi |
La carte de chaleur représente l’information de densité d’un indicateur. |
|
|
Écart à la moyenne |
Indicateur choisi |
Affiche les écart-types positifs et négatifs à la moyenne de l’indicateur choisi. |
|
Équilibrage |
Indicateur choisi |
Affiche une jauge colorée dont la couleur dépend du pourcentage d'écart à la moyenne de l’indicateur choisi. |
|
Isochrone / Isochrone sans recouvrement / Isodistance / Isodistance sans recouvrement / À vol d’oiseau |
Indicateur choisi |
Crée une zone d’accessibilité en termes de temps via le réseau routier/distance via le réseau routier ou distance à vol d’oiseau
à partir du site ou du barycentre du secteur. L’utilisateur doit renseigner la valeur maximale à atteindre : la zone est créée
pour chaque secteur. |
|
Progressif |
Indicateur choisi |
Met en évidence dans la carte les objets qui ont changé de secteur depuis le dernier enregistrement. Un halo coloré selon la couleur du secteur d’appartenance précédent apparaît autour de l’objet. |
|
Seuil personnalisé |
Indicateur choisi |
Utilise les mêmes couleurs que l'équilibrage, mais c’est l’utilisateur qui définit les seuils pour passer d’une couleur à l’autre. |
Des calques métier (jusqu’à 100 000 objets par calque) peuvent être intégrés à l’étude pour un meilleur examen des sectorisations proposées. Seuls les dix premiers calques sont affichés dans une liste accessible via l’icône Paramétrages de la carte.
Ajouter un calque
-
Cliquer sur l’icône de la carte Importer vos sites, vos ressources

- Cliquer sur Calque
Gérer les calques
Via l’icône Paramétrages de la carte ![]() , en cliquant sur Tous les calques, vous pouvez :
, en cliquant sur Tous les calques, vous pouvez :
- Afficher/Masquer un calque
- Changer le nom du calque
- Changer le symbole et la couleur des objets du calque (thématique)
- Changer l’ordre d’affichage des calques dans la liste
- Ajouter ou supprimer les calques
Libellés des calques
Vous pouvez afficher ou masquer les libellés :
-
Sur la carte, cliquer sur l’icône Informations sur la carte

- Cliquer sur l’interrupteur en face du libellé des calques puis choisir l’information à afficher. Vous pouvez ajouter plusieurs libellés.
Vous pouvez également changer la couleur du libellé.
Via l’icône Indicateurs estimés du tableau ![]() , vous pouvez ajouter dans le tableau un ou des indicateurs :
, vous pouvez ajouter dans le tableau un ou des indicateurs :
| Indicateurs | Onglet correspondant | Description |
|---|---|---|
|
Temps et durée |
Indicateurs estimés |
Ajouter dans le tableau des secteurs des données de temps et de durée |
|
Proximité |
Le plus proche |
Calculer, pour chaque point intégré, le site ou le point le plus proche d’une couche personnalisée. |
|
Calculé par rapport à d’autres indicateurs |
Formule |
Créer une formule, en utilisant les indicateurs estimés, calculés, importés ou issus du calcul des objets les plus proches. |
|
Type de calcul du trajet, nombre de points, limite en minutes |
Coût du temps de trajet |
Donner un poids à chaque objet en fonction de sa proximité avec les autres. |
Indicateurs estimés
| Éléments | Fonction | Disponibilité |
|---|---|---|
|
Distance de la tournée (en km) |
Qualifier les secteurs (ruraux, urbains…) et comparer leurs temps de trajets et distances respectifs. |
Tous types de sectorisation ponctuelle |
|
Durée de la tournée |
||
|
Distance au site |
Ces indicateurs prennent en compte les trajets depuis la première visite jusqu'à la dernière visite. Le trajet entre site (ou barycentre) et première visite et le trajet entre dernière visite et site (ou barycentre) ne sont pas pris en compte. |
|
|
Temps de trajet au site |
||
|
Distance de la tournée avec départ du site (en km) |
Calculer la tournée idéale pour visiter tous les points (sans tenir compte d’une fréquence ou d’une durée de visite). Un algorithme d’optimisation est utilisé et permet de trouver le trajet le plus court pour visiter l’ensemble des points de chaque secteur. C’est une valeur indicative, qui est à utiliser avec précaution, dans un cadre prédictif plutôt qu’opérationnel, pour comparer les secteurs entre eux. |
Sectorisation autour de sites |
|
Durée de la tournée avec départ du site |
||
|
Distance de la tournée avec retour au site (en km) |
||
|
Durée de la tournée avec retour au site |
||
|
Distance de la tournée avec départ et retour au site (en km) |
||
|
Durée de la tournée avec départ et retour au site |
Le plus proche
| Éléments | Fonction |
|---|---|
|
Référence |
Renvoie à l’objet cherché, à un site, ou au point d’une couche personnalisée. |
|
Informations |
Fait référence à l’information à rapatrier : le nom du point le plus proche, sa distance ou son temps d’accessibilité. |
|
Nom du nouvel indicateur |
Nom du nouvel indicateur donné par l’utilisateur. |
|
Options |
Permettent de spécifier le type de calcul pour accéder au point le plus proche : le plus rapide, le plus court ou à vol d’oiseau. |
|
Ajouter |
Valide la création de l’indicateur. Tous les indicateurs sont ensuite disponibles dans la liste. |
Formule
| Éléments | Fonction |
|---|---|
|
Choisissez les indicateurs et les opérateurs |
Choisir le/les indicateurs à traiter dans un menu déroulant. |
|
Opérateurs |
Créer une formule avec les indicateurs choisis. Les chiffres peuvent être saisis directement au clavier. |
|
Nom de la nouvelle formule |
Nom de la nouvelle formule donnée par l’utilisateur. |
|
Ajouter |
Valider la création de la formule. Toutes les formules sont ensuite disponibles dans la liste. |
Via les icônes de la liste, les actions suivantes sont possibles pour les indicateurs ajoutés “proximité” (onglet Le plus proche) ou “calculés par rapport à d’autres indicateurs” (onglet Formule) :
|
Rappeler la couche et l’information recherchée |
|
|
Modifier l’indicateur |
|
|
Supprimer l’indicateur |
|
Coût du temps de trajet
| Éléments / Options | Fonction |
|---|---|
|
Nom du nouvel indicateur |
Nom du nouvel indicateur donné par l’utilisateur. |
|
Type de calcul |
Choix entre le plus rapide (par défaut) et le plus court. |
|
Nombre de points |
Pour la description de ces paramètres, voir Paramètres des équilibrages |
|
Limite en minutes (Type de calcul le plus rapide) |
|
|
Limite en kilomètres (Type de calcul le plus court) |
|
|
Ajouter |
Valider la création de l’indicateur. Tous les indicateurs sont ensuite disponibles dans la liste. |
Via les icones présentes, les actions suivantes sont possibles :
|
Rappeler les paramètres de l’indicateur survolé |
|
|
Modifier l’indicateur |
|
|
Supprimer l’indicateur |
|
- Dans le tableau, dans l’onglet Secteur, séletionner la ligne du secteur choisi
- Cliquer sur l’icône Afficher les détails du secteur
Ou
-
Cliquer sur l’icône Informations sur la carte de la carte (Ctrl+I)

- Survoler le secteur choisi
- Cliquer sur le bouton Visualiser
![[Note]](images/community/docbook/note.png) |
Note |
|---|---|
|
Cette alternative par la carte fonctionne uniquement sur la fonction Sectorisation par points. |
-
Cliquer sur l’icône de la carte Paramétrages de la carte

-
Sous Objets de la carte, sélectionner la taille de points choisie
- Fixe La taille du point reste la même à toutes les échelles
- Dynamique La taille du point varie selon l’échelle mais reste plus grande que la taille “Fin”
- Fin La taille du point varie selon l’échelle mais reste moins grande que la taille “Dynamique”
Il s’agit ici de modifier l’apparence des points sur la carte. La couche Thématique permet de définir des conditions d’affichage basées sur les valeurs d’un indicateur de type chaîne affecté aux points, et de leur associer soit une image (au format PNG), soit une forme (rond, étoile, triangle…). La taille de l’image PNG recommandé pour une définition d’affichage de 1920x1080 est de 20x20 px.
- Cliquer sur l’icône de la carte Analyser ;
- sur la ligne Thématique, dans le menu déroulant, choisir la thématique à appliquer.
- Cliquer sur l’icône de la carte Analyser ;
- au bout de la ligne Thématique, cliquer sur l’icône engrenage. Vous êtes sur la fenêtre Paramétrage des thématiques ;
- saisir le nom de la couche thématique à créer sur la ligne Thématiques disponibles ;
- cliquer sur la liste déroulante à droite de Champ à utiliser et choisir un indicateur ;
- cliquer sur Ajouter un style ;
- dans le champ de saisie à droite de Style 1, saisir les premières lettres de la valeur du champ à utiliser ;
- cliquer sur le champ choisi ;
-
cliquer sur l’icône
 pour enregistrer la couche thématique.
pour enregistrer la couche thématique.
Vous devez être sur la fenêtre Paramétrage des thématiques et au moins une couche thématique doit être créée.
- au bout de la ligne du style choisi, cliquer sur l’icône ronde de couleur grise ;
- au bout de la ligne image, cliquer sur l’icône « + » ;
- choisir le fichier PNG à associer ;
- cliquer sur le bouton Valider ;
-
cliquer sur l’icône
 pour enregistrer la couche thématique.
pour enregistrer la couche thématique.
Vous devez être sur la fenêtre Paramétrage des thématiques et au moins une couche thématique doit être créée.
- au bout de la ligne du style choisi, cliquer sur l’icône ronde de couleur grise ;
- cliquer sur la liste déroulante à droite de Image et choisir une forme ;
- cliquer sur l’icône à droite de Couleur et choisir une couleur ;
- cliquer sur le bouton Valider ;
-
cliquer sur l’icône
 pour enregistrer la couche thématique.
pour enregistrer la couche thématique.
Vous devez être sur la fenêtre Paramétrage des thématiques et au moins une couche thématique doit être créée.
-
cliquer sur l’icône
 au bout de la ligne Thématiques disponibles et choisir la couche thématique de référence ;
au bout de la ligne Thématiques disponibles et choisir la couche thématique de référence ;
- saisir le nom de la couche thématique à créer sur la ligne Thématiques disponibles ;
-
cliquer sur l’icône
 pour enregistrer une copie de la couche thématique sous le nom saisi ;
pour enregistrer une copie de la couche thématique sous le nom saisi ;
- faire les modifications voulues ;
-
cliquer sur l’icône
 pour enregistrer la couche thématique.
pour enregistrer la couche thématique.
- Dans le tableau, dans l’onglet Secteur, sélectionner le secteur choisi
- Cliquer sur l’icône œil située à droite de la case de sélection
- A partir du tableau, sélectionner les secteurs à fusionner
-
Dans le menu déroulant Actions du tableau, cliquer sur

- Sélectionner le secteur cible
![[Note]](images/community/docbook/note.png) |
Note |
|---|---|
|
Le secteur cible reçoit tous les objets du/des secteurs à fusionner. |



