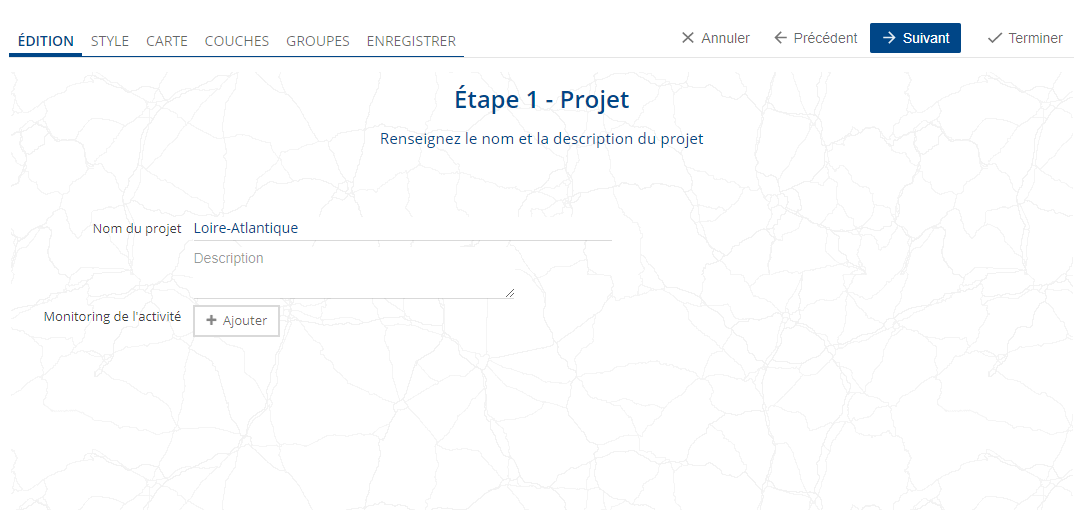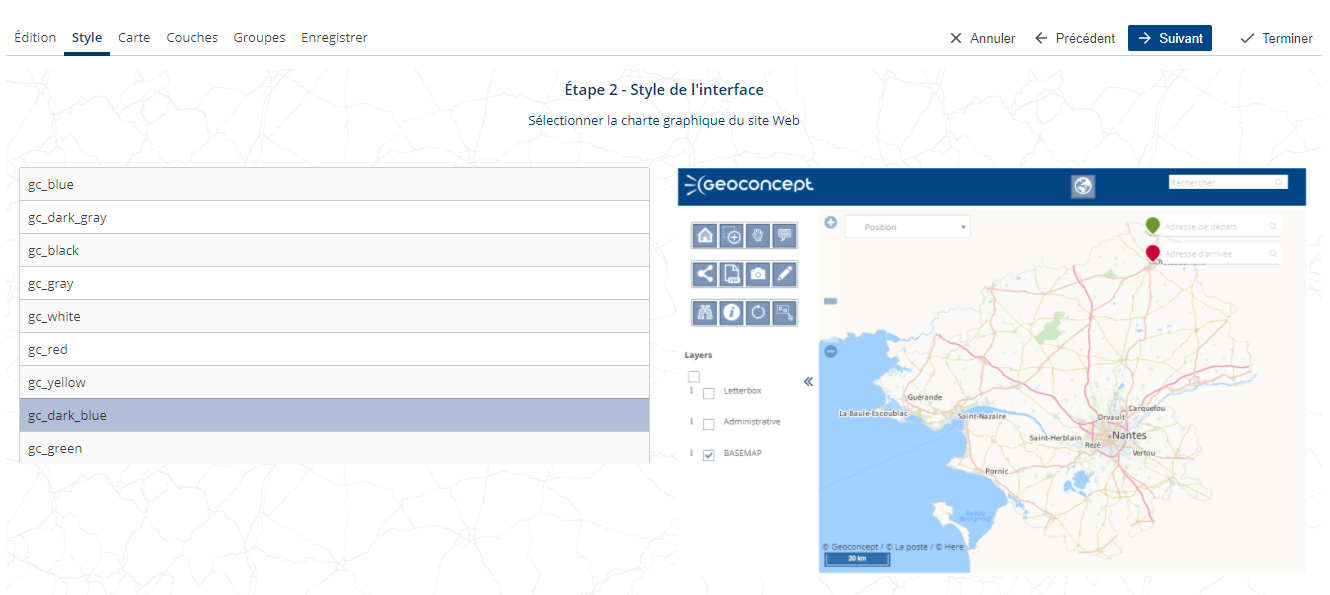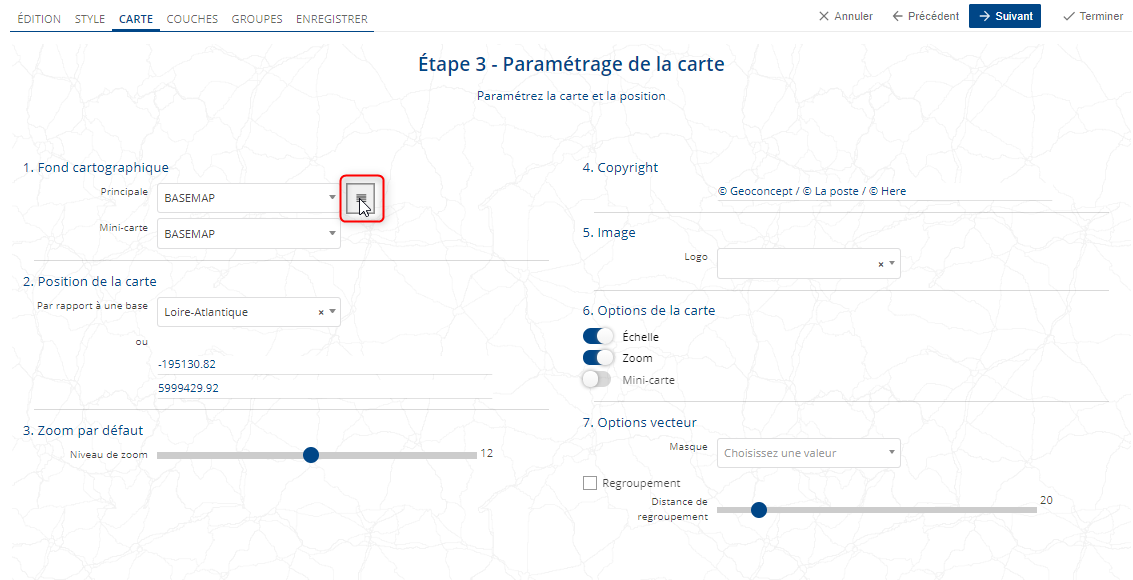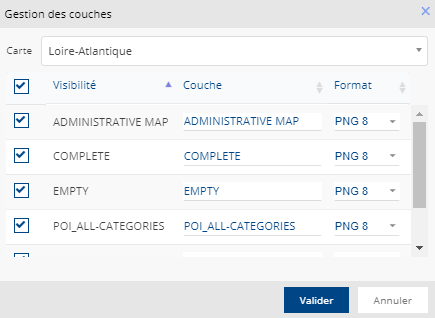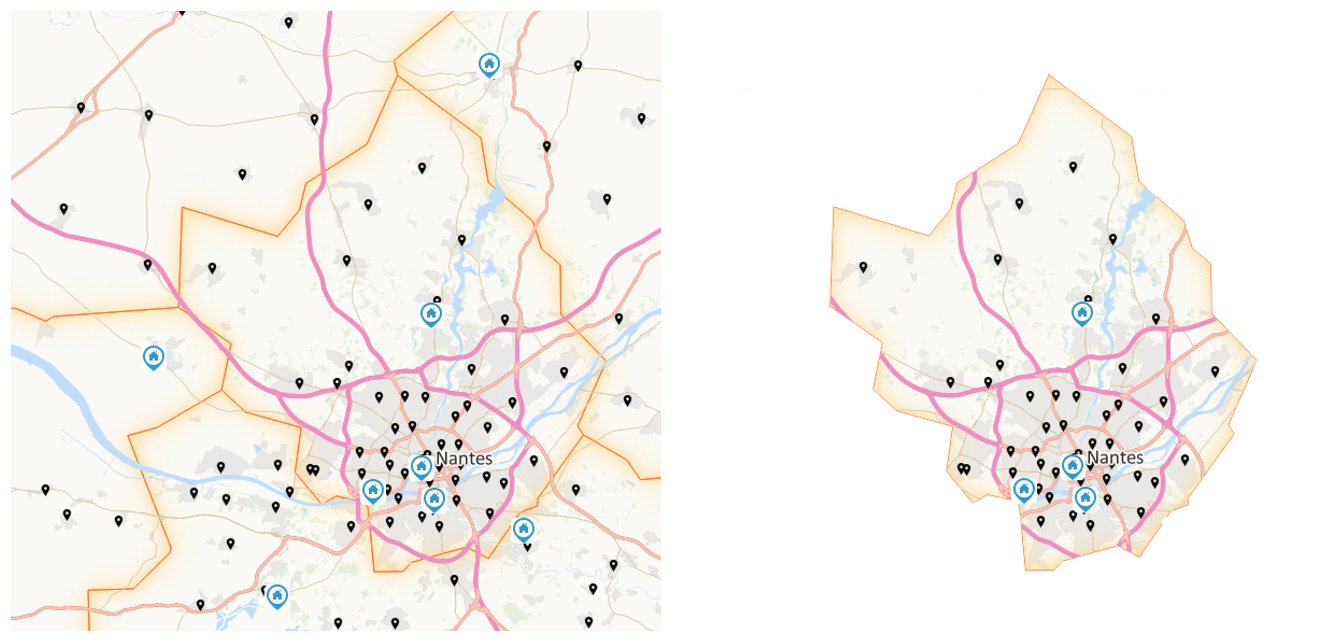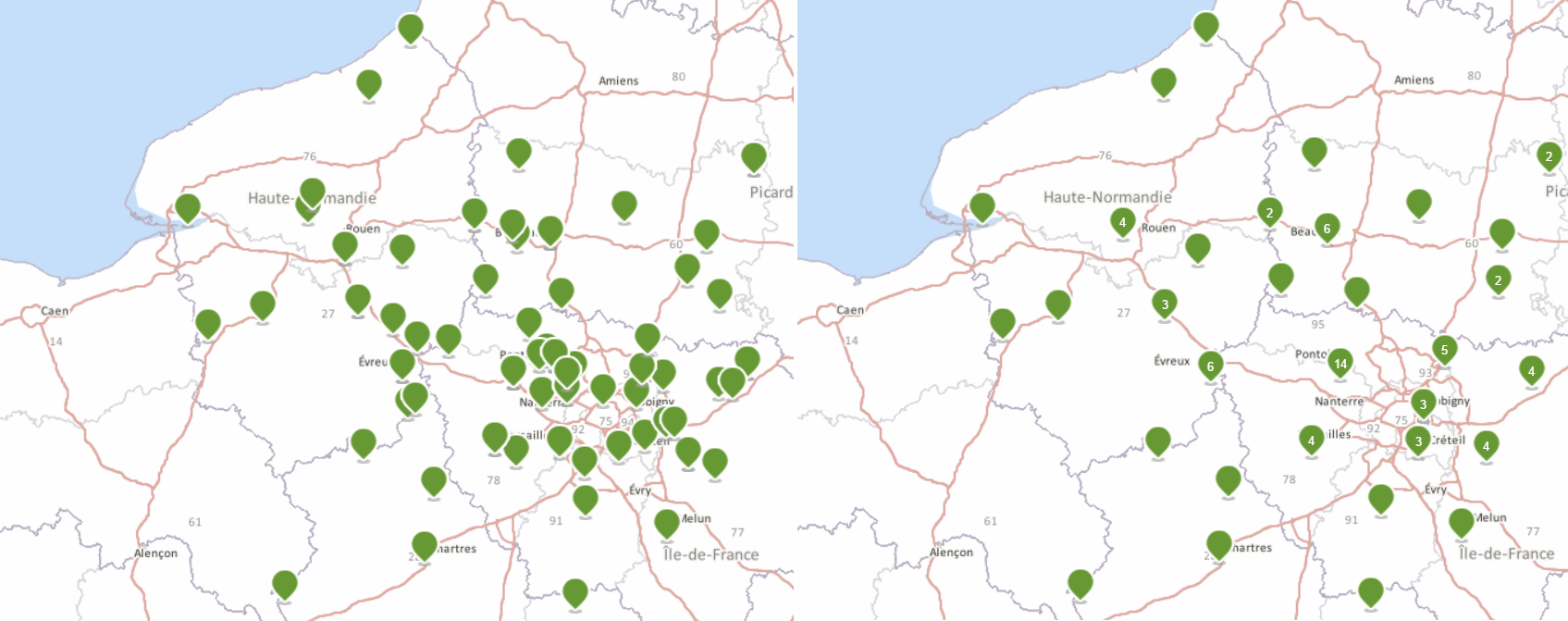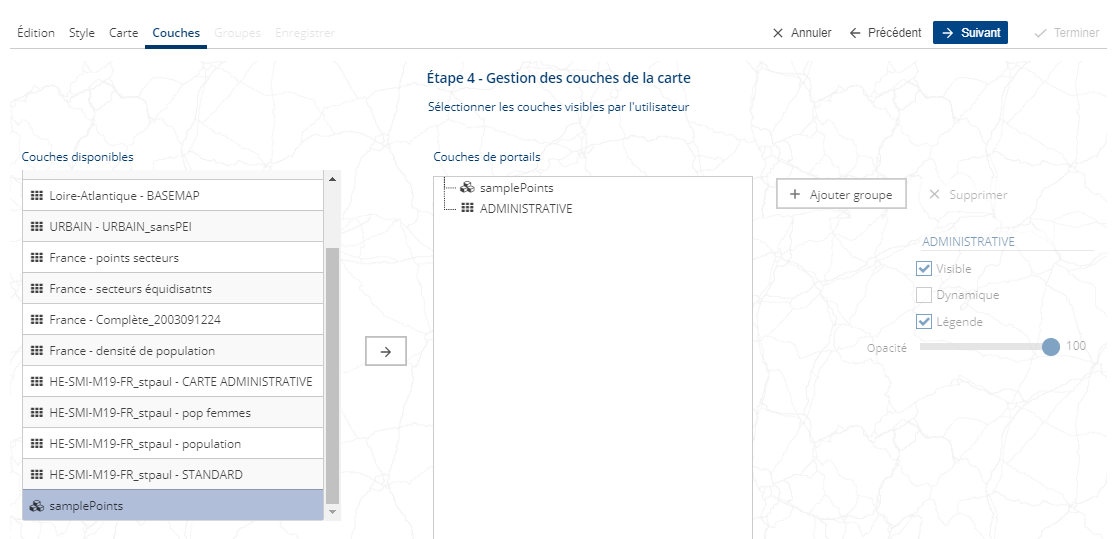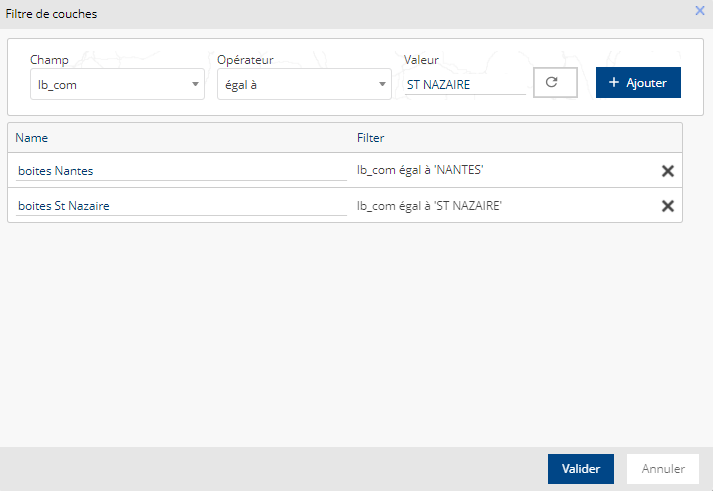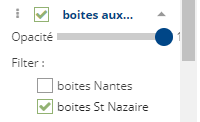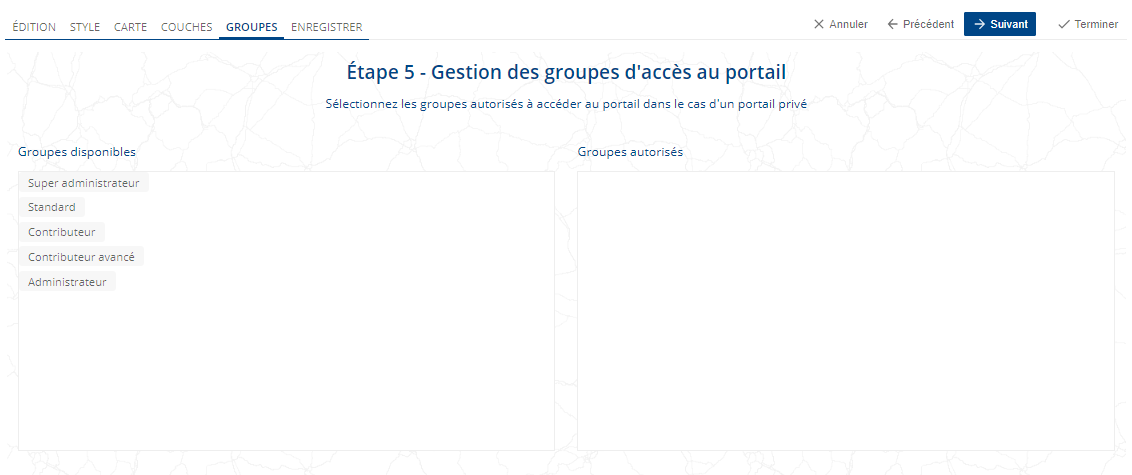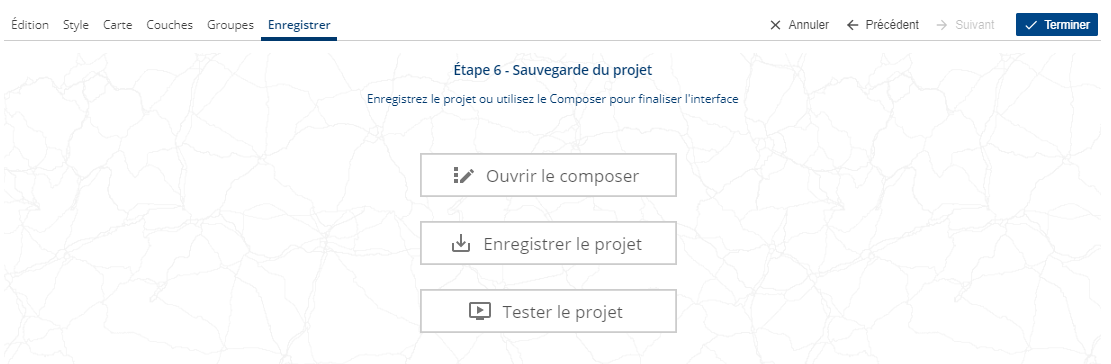L’assistant est le passage obligatoire permettant de créer un projet web cartographique accessible à la fois sur ordinateurs (portail web classique) ou sur terminaux mobiles (portail pour smartphones et tablettes). Composé de 6 étapes, l’assistant permet à des administrateurs et utilisateurs peu familiers aux outils de développement web, d’avoir un accompagnement pour monter son projet cartographique. Les étapes consistent à :
- donner un nom au projet,
- choisir le style général du portail (charte graphique),
- importer les données qui constitueront le portail,
- définir l’ordonnancement des couches du futur portail,
- choisir les groupes d’utilisateurs qui auront accès au portail,
- façonner l’aspect fonctionnel du portail via le Composer,
Pour plus de détails sur les fonctionnalités mobiles cf. le chapitre Portail Mobile / Adaptatif
Le bouton permet la création d’un nouveau projet en ouvrant l’Assistant.
Cette première étape permet de spécifier le nom du projet. Il est également possible de rajouter une description à ce projet. Cette description apparaîtra dans l’interface de gestion des projets.
Le nom du projet sert à constituer l’URL finale du site web. C’est pourquoi il doit être unique et il vaut mieux éviter les caractères spéciaux.
![[Avertissement]](images/community/docbook/warning.png) |
Avertissement |
|---|---|
|
Le nom du projet doit être unique et ne doit pas, préférablement, comporter de caractères spéciaux (espace, accent ou caractère spécial) pour éviter des risques de disfonctionnement de l’application. |
Monitoring de l’activité
Permet de mesurer l’audience de chaque portail (nombre de pages vues, origines des visiteurs, …). Le bouton ouvre une fenêtre dans laquelle il faut copier le code javascript fourni par un prestataire tiers (Google Analytics, Xiti, …).
Dans toutes les étapes de l’Assistant, en haut de la fenêtre, vous disposez de boutons pour naviguer dans les différentes étapes :
- Un clic sur le bouton vous permet de sortir de l’Assistant et d’annuler la création en cours d’un projet ou toutes les modifications apportées à un projet existant,
- Un clic sur le bouton permet de passer à l'étape suivante dans le cas d'édition d’un projet existant. Dans le cas d’un nouveau projet, l’utilisation de ce bouton n’est possible qu’après avoir renseigné les paramètres demandés,
- Le bouton permet de revenir à l'étape précédente, sauf à la première étape,
- Le bouton est disponible dans le cas d'édition d’un projet existant ; dans ce cas, il permet d’enregistrer les modifications effectuées par rapport à la dernière sauvegarde des paramètres du projet.
Cette étape permet de choisir la charte graphique de l’interface web. Par défaut, différentes plages de couleurs sont proposées pour les éléments de la page (bandeau, fond, panneaux, …).
Il est nécessaire d’en choisir un pour passer à l'étape suivante.
![[Astuce]](images/community/docbook/tip.png) |
Astuce |
|---|---|
|
Il est possible de créer sa propre feuille de style via le menu Habillage dans l’onglet Administration. Des notions de CSS et une compréhension des éléments utilisés dans l’application web sont nécessaires pour paramétrer sa propre charte graphique, à partir de l’exemple fourni (cf. charte graphique pour un portail personnalisé). |
Dans cette étape, l’utilisateur doit tout d’abord choisir la carte avec les onglets de visibilité qu’il souhaite importer, pour les afficher dans son futur portail cartographique.
En cliquant sur , les cartes Geoconcept stockées dans le répertoire définit par l’utilisateur, s’affichent.
Lorsqu’une carte est choisie, elle présente les différents onglets qui la composent. L’utilisateur doit alors cocher les onglets qu’il souhaite importer, renseigner un nom et définir le format d’image dans lequel la / les couche(s) seront affichée(s) : PNG 8, JPG, PNG 8 avec transparence ou encore PNG 24.
A partir de version 5.2, une couche EMPTY est systématiquement proposée dans la liste des couches. Cette couche est une couche « vide » technique qui est utilisée entre autre pour la conception de thématiques.
Une fois cette action réalisée, l’utilisateur pourra définir quel onglet de visibilité il souhaite spécifier comme couche courante (première couche qui s’affichera lorsque le portail sera déployé), et quel onglet de visibilité sera utilisé comme mini-carte en haut à droite du portail.
L’importation des onglets d’une carte Geoconcept fait que les positions sont récupérées automatiquement, ainsi que leurs coordonnées et échelle respectives.
Si l’utilisateur souhaite importer d’autres onglets de visibilité dans la suite du projet (via le gestionnaire de couches), il doit les ajouter via le bouton .
Cette manipulation rend disponible les onglets de visibilité sélectionnés dans le gestionnaire de couches (étape suivante). Elle crée également une couche par onglet de visibilité dans l’onglet .
![[Avertissement]](images/community/docbook/warning.png) |
Avertissement |
|---|---|
|
Dans le menu déroulant , la couche géographique choisie sera automatiquement dupliquée dans le menu . Le nom de cette couche spécifique se caractérise par le même que la couche d’origine mais avec le préfixe « @Minimap@ » en sus. Les couches de type @Minimap@ possèdent des configurations spécifiques qu’il ne faut pas modifier. Si une couche @Minimap@+nom-de-couche n’est plus utilisée, elle peut alors être supprimée. |
La position initiale est à choisir parmi les positions enregistrées de la carte Geoconcept. Le niveau de zoom et les coordonnées X, Y sont automatiquement mises à jour en fonction des paramètres de la position. Cette sélection est obligatoire.
Un copyright texte et une image peuvent être insérés dans l’application web. L’administrateur a le choix d’ajouter du texte comme copyright. Il peut également ajouter une image à partir des images enregistrées dans l’application web (pour plus de précisions concernant les images stockées, merci de vous reporter à ce paragraphe ). Cet ajout est optionnel.
![[Astuce]](images/community/docbook/tip.png) |
Astuce |
|---|---|
|
Toutefois, par défaut, le logo affiché est celui de Geoconcept. Vous devez ajouter votre propre logo à cette étape pour personnaliser votre site web. |
L'échelle graphique, le slider de zoom et la mini-carte affichant la vue globale peuvent être activés (par défaut) ou désactivés en cochant ou décochant la case correspondante : ils apparaîtront alors ou non dans le portail cartographique.
Enfin les 2 options vecteurs :
- Masque
Cette fonctionnalité permet de n’afficher la carte que sur une entité géographique (département, commune, … ou regroupement de communes de départements, … ) en affichant un "masque" sur les autres entités. L’activation de cette option utilise les secteurs (cf. la section secteur).
Cette fonctionnalité permet de regrouper les objets ponctuels affichés dans le portail par proximité géographique, afin de pouvoir mieux distinguer les grandes concentrations de points. Le curseur Distance de regroupement permet de déterminer, en pixel, la distance de regroupement.
![[Astuce]](images/community/docbook/tip.png) |
Astuce |
|---|---|
|
L’activation de cette fonctionnalité s’applique à toutes les couches vecteurs de type ponctuel de portail. |
![[Astuce]](images/community/docbook/tip.png) |
Astuce |
|---|---|
|
Les tables où la géométrie est stockée dans un type GEOMETRY ne sont pas totalement supportées pour cette fonctionnalité, il est recommandé d’utiliser les types suivants : (POINT, MULTIPOLYGON, LINESTRING, POLYGON et MULTILINESTRING). |
![[Astuce]](images/community/docbook/tip.png) |
Astuce |
|---|---|
|
Cette étape permet de sélectionner les onglets de visibilité de la carte Geoconcept qui seront affichés dans l’application web, et de construire l’ordre dans lequel ils apparaîtront dans le portail cartographique. |
Cette étape doit être construite en adéquation avec le choix du gestionnaire de couches utilisé dans le Composer. Une attention particulière sera portée au choix du gestionnaire de couches dans le Composer dans cette documentation.
L’ordre de superposition paramétré dans le gestionnaire de couches sera celle effective dans l’application cartographique dans le cas du gestionnaire de couches avancé. La couche située la plus en haut du gestionnaire et activée masquera toutes les couches situées en-dessous.
La démarche à suivre pour ajouter un onglet de visibilité au portail cartographique est la suivante :
- Les couches peuvent être ajoutées en les sélectionnant dans la fenêtre de gauche : une surbrillance permet de voir quelles sont les couches sélectionnées. Un nouveau clic sur une couche sélectionnée permet de la retirer de la sélection. En haut, l’outil de recherche permet de filtrer les couches en fonction de leur nom en saisissant les caractères recherchés.
- Un clic sur le bouton central permet d’ajouter la ou les couches sélectionnées au gestionnaire de couches. Il est possible aussi d’ajouter une couche par simple cliquer-glisser.
- L’ordre des couches peut être spécifié par l’administrateur : grâce à sa souris, il peut déplacer les couches par cliquer - glisser afin de les déposer dans l’ordre choisi.
- Un clic sur la croix à côté du nom de la couche la supprime du gestionnaire de couches et ne sera donc plus disponible dans le portail cartographique. Un message de confirmation s’affiche.
Un clic sur la couche permet d'éditer ses propriétés :
- Nom de la couche : il est possible de l'éditer en remplaçant le nom de l’onglet de visibilité mis par défaut. Il est nécessaire de valider la modification en utilisant le bouton Entrée du clavier,
- Visible : en cochant cette case, cette couche sera activée par défaut dans le gestionnaire de couche ; elle sera donc visible par défaut pour l’utilisateur à l’ouverture du portail,
- Dynamique : cette option permet de s’affranchir des tuiles stockées en cache. La couche ainsi créée interroge dynamiquement la carte Geoconcept à chaque demande du client pour fournir l’onglet de visibilité avec les données du moment. L’avantage de cette option réside dans le fait que des données régulièrement mises à jour dans la carte Geoconcept seront immédiatement disponibles dans le portail cartographique, sans devoir faire une suppression du cache sur le serveur,
![[Avertissement]](images/community/docbook/warning.png) |
Avertissement |
|---|---|
|
Les couches dynamiques ne sont pas adaptées à des sites à fort trafic. En effet l’utilisation de cette option devra se faire en connaissance de cause : Geoconcept Web étant sollicité à chaque fois pour calculer l’image à envoyer au portail cartographique, il est nécessaire de ne pas demander de fournir une image trop importante. Par exemple, nous vous conseillons de ne pas paramétrer les couches fond de plan comme dynamiques, pour éviter la saturation du serveur. |
![[Astuce]](images/community/docbook/tip.png) |
Astuce |
|---|---|
|
Les couches tuilées « classiques » par comparaisons aux couches dynamiques sont gérées de manière optimale avec le mécanisme de cache. Ainsi, le cache est stocké sur le disque du serveur, dans le cache mémoire du serveur et dans le navigateur du client. Le portail n’est alors plus sollicité pour afficher la carte dans le portail lorsque le cache a déjà été calculé. |
- Légende : en cochant cette case la légende associée à cette couche apparaitra,
- Opacité : il s’agit de la valeur par défaut de l’opacité de la couche dans le portail cartographique. Elle varie entre 0 (transparent) et 100 (complètement visible). Cette option est non utilisée lorsque la couche est choisie comme non visible. En revanche, dès que l’utilisateur active la couche, celle-ci prend la valeur définie à cette étape,
Enfin, la notion de groupe peut être ajoutée au gestionnaire de couches :
- Ajouter un groupe : un groupe permet de classer différentes couches dans une même entité ; l’ajout d’une couche à un groupe se fait par cliquer - déposer d’une couche sur un groupe. En cliquant sur le groupe, il est possible de lui donner un nom personnalisé, de le Développer, c’est à dire qu’il soit ouvert à l’ouverture du portail, et d’affecter les propriétés Visible et Dynamique à toutes les couches qu’il contient.
- Filtre : ce bouton apparaît lorsqu’une couche vectorielle est sélectionnée. Il permet de définir un filtre d’affichage en choisissant un champ, un opérateur et une valeur à appliquer au filtre. Une fois ces paramètres choisis, il convient de cliquer sur le bouton Ajouter ; le filtre apparaît dans la liste des filtres. Il est possible de renommer un filtre.
Les filtres créés dans l’assistant peuvent être choisis dans le gestionnaire de couches avancé.
![[Astuce]](images/community/docbook/tip.png) |
Astuce |
|---|---|
|
Cette étape ne jouera un rôle que dans le cas où l’option Protéger a été activée dans l’interface de gestion des projets. Si ce n’est pas le cas, vous pouvez passer cette étape sans modification. |
Dans le cas où l’option Protéger a été activée : le portail cartographique est alors protégé par une page de connexion sécurisée. Seul un utilisateur connu de l’application peut se connecter au portail cartographique. Cette page permet de restreindre l’accès aux utilisateurs des groupes spécifiés dans cette étape.
Le paramétrage des utilisateurs et des groupes a lieu dans l’onglet Administration.
Pour ajouter un groupe autorisé, vous disposez de la liste de tous les groupes disponibles dans la plateforme dans la partie gauche de l'écran. Une sélection d’un groupe le met en surbrillance. Les boutons et permettent de les faire basculer de la partie gauche à la partie droite et inversement.
La dernière étape de l’Assistant offre trois possibilités au créateur du site web :
- Ouvrir le Composer : ce bouton permet d’ouvrir le Composer d’interface : il s’agit d’une maquette du site web construite à partir des paramètres spécifiés dans l’Assistant. Elle permet au créateur du portail de rajouter les fonctionnalités voulues à partir de la bibliothèque de widgets à sa disposition,
- Enregistrer le projet : ce bouton permet d’enregistrer la configuration des paramètres décidée par le créateur du portail cartographique. Les fonctionnalités disponibles dans l’interface seront celles sélectionnées via le choix du pack à l'étape 2,
- Tester le projet : ce bouton permet d’ouvrir le site dans un nouvel onglet du navigateur, tel qu’il sera déployé en l'état actuel de la configuration.
![[Avertissement]](images/community/docbook/warning.png) |
Avertissement |
|---|---|
|
Le bouton Testez le projet ne fait pas une sauvegarde du projet en cours. |