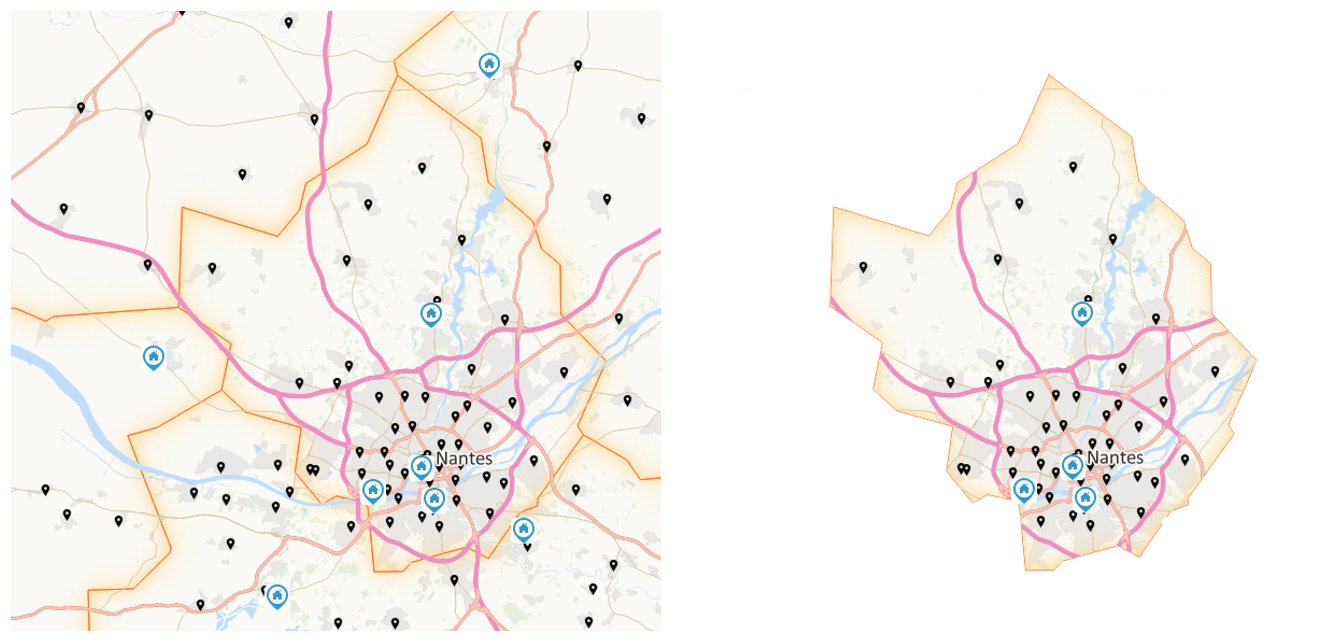Cette section permet de gérer les droits dans Geoconcept Web.
La rubrique Sociétés permet la déclaration de sociétés auxquelles appartiennent les utilisateurs de Geoconcept Web. Cette section est liée à la déclaration de Groupes et d’Utilisateurs, réalisée dans les deux rubriques du même nom.
Lorsque la rubrique Sociétés est choisie, il est possible :
- d’ajouter de nouvelles sociétés,
- d'éditer une société existante,
- de supprimer une société.
Ajouter une société :
S’il n’existe aucune société, il n’est possible que d’ajouter une nouvelle société. S’il existe au moins une société, la liste des sociétés s’affiche et présente :
- leur Nom,
- leur Description.
Le bouton affiche la page d’ajout de sociétés, et propose :
- l'édition du Nom de la société,
- l'édition des informations de Description,
- le choix de l’Habillage associé à cette société. Ce choix se fait via une liste déroulante,
- le choix du logo (utilisé lors de la génération des PDF si aucune image n’est choisi pour le logo 1 dans les paramètres du Widget Impression PDF). Ce choix se fait via une liste déroulante.
Le bouton enregistre la création. Pour annuler la création, il faut re-sélectionner la rubrique Sociétés ou tout autre élément du menu de l’administration.
Modifier une société :
Un clic sur le nom d’une société existante affiche la page de modification et propose :
- l'édition du Nom de la société,
- l'édition des informations de description,
- le choix de l’Habillage associé à cette société. Ce choix se fait via une liste déroulante,
- le choix du logo (utilisé lors de la génération des PDF. Ce choix se fait via une liste déroulante.
Le bouton enregistre les modifications. Pour annuler les modifications, il faut re-sélectionner la rubrique Sociétés ou tout autre élément du menu de l’administration.
Supprimer une société :
Pour supprimer une société, il faut :
- cliquer sur le nom d’une société existante, afin d’afficher la page de modification,
- cliquer sur le bouton .
La section Utilisateurs permet la gestion des utilisateurs de Geoconcept Web.
Le descriptif des fonctionnalités est disponible dans le paragraphe en question (cf. gestion des droits).
La section Utilisateurs permet la gestion de l’ensemble des utilisateurs. Cette section est liée à la déclaration de Groupes, réalisée dans les deux sections du même nom. Un utilisateur est associé un groupe d’utilisateurs.
Fonctionnement
Lorsque la section Utilisateurs est choisie, il est possible :
- d’ajouter de nouveaux utilisateurs,
- d'éditer un utilisateur existant,
- de supprimer un utilisateur.
La liste des utilisateurs s’affiche et présente :
- leur Nom,
- leur Prénom,
- leur Identifiant,
- le Groupe auquel ils appartiennent,
- ainsi que l’origine du fournisseur d’authentification.
Le bouton affiche la page d’ajout d’utilisateurs, et propose :
- l'édition du Nom de l’utilisateur,
- l'édition du Prénom de l’utilisateur,
- l'édition de l’Identifiant de l’utilisateur (servant lors de la connexion),
- l'édition du Mot de passe de l’utilisateur (à saisir lors de la connexion),
- le choix du statut Actif ou non de l’utilisateur par une case à cocher,
- l'édition du numéro de Téléphone de l’utilisateur,
- l'édition de l’adresse E-mail de l’utilisateur,
- le choix du Groupe d’appartenance de l’utilisateur. Ce choix se fait via une liste déroulante. Les groupes disponibles dans cette liste sont définis dans la section Groupes du module d’administration,
- le choix de la société de l’utilisateur,
- le choix de l’origine du fournisseur d’authentification.
Le bouton enregistre la création. Pour annuler la création, il faut re-sélectionner la section Utilisateurs ou tout autre section du module d’administration.
Un clic sur le nom d’un utilisateur existant affiche la page de modification et propose :
- l'édition du Nom de l’utilisateur,
- l'édition du Prénom de l’utilisateur,
- l'édition de l’Identifiant de l’utilisateur (servant lors de la connexion),
- l'édition du Mot de passe de l’utilisateur (à saisir lors de la connexion),
- le choix du statut Actif ou non de l’utilisateur par une case à cocher,
- l'édition du numéro de Téléphone de l’utilisateur,
- l'édition de l’adresse E-mail de l’utilisateur,
- le choix du Groupe d’appartenance de l’utilisateur. Ce choix se fait via une liste déroulante. Les groupes disponibles dans cette liste sont définis dans la section Groupes du module d’administration.
- le choix de la société de l’utilisateur,
- l’origine du fournisseur d’authentification (non éditable).
Le bouton enregistre les modifications. Pour annuler les modifications, il faut re-sélectionner la section Utilisateurs ou tout autre section du module d’administration.
Pour supprimer un utilisateur, il faut :
- cliquer sur le nom d’un utilisateur existant, afin d’afficher la page de modification,
- cliquer sur le bouton .
La section Origines permet de configurer le ou les fournisseurs d’authentification (cf. le chapitre Authentification centralisée).
La section Groupes permet la gestion des groupes d’utilisateurs de Geoconcept Web.
Le descriptif des fonctionnalités est disponible dans le paragraphe en question (cf. gestion des droits).
Le groupe Standard n’a pas de droit sur les paramètres : il n’a que la possibilité de visualiser des messages (créés par les utilisateurs du groupe Super Administrateur) sur la page d’accueil.
Lorsque la section Groupes est choisie, il est possible en théorie :
- d’ajouter de nouveaux groupes,
- d'éditer un groupe existant,
- de supprimer un groupe.
S’il n’existe aucun groupe, il n’est possible que d’ajouter un nouveau groupe. S’il existe au moins un groupe, la liste des groupes s’affiche et présente :
- leur Nom,
- leur Description.
Le bouton affiche la page d’ajout de groupes, et propose :
- l'édition du Nom du groupe,
- l'édition des informations de Description du groupe,
- la possibilité d’indiquer que ce groupe est Super administrateur. Si cette option n’est pas choisie, le groupe créé est identique au groupe Standard par défaut,
- les paramètres de position à l’ouverture des portails (coordonnées et échelles).
Le bouton enregistre la création. Pour annuler la création, il faut re-sélectionner la section Groupes ou tout autre section du module d’administration.
Un clic sur le nom d’un groupe existant affiche la page de modification et propose :
- l'édition du Nom du groupe,
- l'édition des informations de Description du groupe,
- la possibilité d’indiquer que ce groupe est Super administrateur. Si cette option n’est pas choisie, le groupe créé est identique au groupe Standard par défaut,
- les paramètres de position à l’ouverture des portails (coordonnées et échelles).
Le bouton enregistre les modifications. Pour annuler les modifications, il faut re-sélectionner la section Groupes ou tout autre section du module d’administration.
Pour supprimer un groupe, il faut :
- cliquer sur le nom d’un groupe existant, afin d’afficher la page de modification,
- cliquer sur le bouton .
![[Astuce]](images/community/docbook/tip.png) |
Astuce |
|---|---|
|
La modification des groupes n’est pas recommandée. Par défaut, nous vous conseillons d’utiliser le groupe Super Administrateur pour un ou des administrateurs gérant les paramètres de la plateforme. |
La section secteur permet de gérer les droits géographiques, par groupe d’utilisateur, sur les objets vecteurs stockés en base de données dont le principe est décrit dans le chapitre Couches vecteurs.
Pour mieux comprendre le fonctionnement, nous allons nous appuyer sur l’exemple suivant :
- Un territoire découpé en 3 secteurs, par exemple, « Nord », « Sud » et « Ouest » ;
- A l’intérieur de chaque zone, seuls les membres des groupes définis d’utilisateurs peuvent afficher, et donc éventuellement modifier, les objets de la couche hydrants, par exemple, « Groupe nord », « Groupe sud » et « Groupe ouest » ;
- En pré-requis, il est nécessaire que le champ « Zone » soit renseigné pour chaque hydrants avec, par exemple, « N », « S » et « O » ou tout autre libellé permettant d’identifier les secteurs auxquels ils sont associés.
Pour utiliser cette fonction il faut procéder comme suit :
- Dans un premier temps il faut créer les utilisateurs et les groupes d’utilisateurs cf. La section Groupes ;
- Dans un second temps il est nécessaire d’identifier le champ utilisé comme code secteur. Ce choix ce fait depuis le menu Administration / Couches / Couches vecteurs, choisir la couche à laquelle attribuer un droit, puis, dans l’onglet « Champs » cocher la case « Secteur ». Un seul « Secteur » peut être définit par couche. Dans notre exemple, c’est le champ « Zone » qui est coché.
-
Enfin, dans un troisième temps, il faut créer la liste des secteurs dans la section Secteurs. Ajouter un Secteur avec :
- Nom : « Nord »
- Valeur : « N »
- Groupe : « Groupe nord » . Il est possible d’associer plusieurs groupes en les choisissant un à un dans la liste.
![[Astuce]](images/community/docbook/tip.png) |
Astuce |
|---|---|
|
Par défaut, seuls les groupes associés à un secteur peuvent accéder à la couche correspondante, par conséquent les autres groupes n’y ont pas accès. |
![[Avertissement]](images/community/docbook/warning.png) |
Avertissement |
|---|---|
|
Les couches ou la case « Secteur » est cochée, ne peuvent pas être utilisées dans les requêtes. |
Utiliser les secteurs pour créer des masques en fonction des utilisateurs
Il est aussi possible d’utiliser cette fonctionnalité afin de créer un masque au-dessus de la carte en utilisant une couche vectorielle de polygones. Ainsi, les polygones peuvent être utilisés afin de masquer une section de la carte en fonction des groupes d’utilisateurs. Pour réaliser cette méthode il suffit d’utiliser l’opérateur « différent de ».
Dans l’exemple cité plus haut, il faut appliquer l’opérateur « différent de » la valeur : « N ». Ainsi un masque sera afficher sur tous les secteurs différents pour les utilisateurs du « Groupe nord »